Introduction - Free HTML Tutorial
 People often think it is extremely difficult to make a website. That is not the case! Everyone can learn how to make a website. And if you read on, you will have made one in just one hour.
People often think it is extremely difficult to make a website. That is not the case! Everyone can learn how to make a website. And if you read on, you will have made one in just one hour.Others believe - just as mistakenly - that expensive and advanced software is needed to make websites. It is true that there are lots of different programs that claim they can create a website for you. Some come closer than others. But if you want it done right, you must do it yourself. Fortunately, it is simple and free and you already have all the software you need.
The aim of this tutorial is to give you an easy, yet thorough and correct introduction to how to make websites. The tutorial starts from scratch and requires absolutely no prior knowledge of programming.
The tutorial cannot show you everything. So some engagement and a will to experiment are required. But don't worry - learning how to make websites is a lot of fun and gives a tremendous amount of satisfaction when you get it right.
How you choose to use the tutorial is up to you. But we suggest you read only two or three lessons a day and take time to experiment with the new things you learn in each lesson.
Okay, enough talk. Let's get started!
Lesson 1: Let's get started
In this first lesson, you will get a brief presentation of the tools you need to make a website.What is needed?
Most likely you already have everything you need.You have a "browser". A browser is the program that makes it possible to browse and open websites. Right now you are looking at this page in your browser.
It is not important which browser you use. The most common is Microsoft Internet Explorer. But there are others such as Opera and Mozilla Firefox and they can all be used.
You might have heard about, or even used, programs such as Microsoft FrontPage, Macromedia Dreamweaver or even Microsoft Word, which can - or claim that they can - create websites for you. Forget these programs for now! They are not of any help to you when learning how to code your own website.
Instead, you need a simple text editor. If you are using Windows you can use Notepad, which is usually found in the start menu under Programs in Accessories:
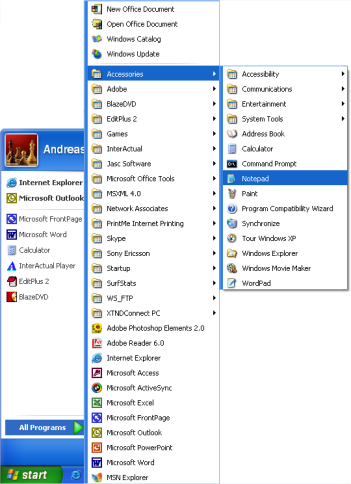
If you are not using Windows, you can use a similar simple text editor. For example, Pico (Linux) or TextEdit (Mac).
Notepad is a very basic text editing program which is excellent for coding because it does not interfere with what you are typing. It gives you complete control. The problem with many of the programs that claim they can create websites is that they have a lot of standard functions, which you can choose from. The downside is that, everything needs to fit into these standard functions. Thus, this type of programs often cannot create a website exactly as you want it. Or - even more annoyingly - they make changes to your hand-written code. With Notepad or other simple text editors, you only have yourself to thank for your successes and errors.
A browser and Notepad (or a similar simple text editor) are all you need to go through this tutorial and make your own websites.
Do I need to be online?
You do not need to be connected to the Internet - neither while reading this tutorial, nor while making your websites.If you want to avoid being online while reading this tutorial, you can either print it out or simply disconnect from the Internet while reading on screen. You can make the website on your computer's hard disk and upload it to the Internet when it is finished.
What's next?
Go to the next lesson and read about HTML before the fun really starts in Lesson 3.Lesson 2: What is HTML?
This lesson will give you a brief presentation of your new friend, HTML.What is HTML?
HTML is the "mother tongue" of your browser.To make a long story short, HTML was invented in 1990 by a scientist called Tim Berners-Lee. The purpose was to make it easier for scientists at different universities to gain access to each other's research documents. The project became a bigger success than Tim Berners-Lee had ever imagined. By inventing HTML he laid the foundation for the web as we know it today.
HTML is a language, which makes it possible to present information (e.g. scientific research) on the Internet. What you see when you view a page on the Internet is your browser's interpretation of HTML. To see the HTML code of a page on the Internet, simply click "View" in the top menu of your browser and choose "Source".
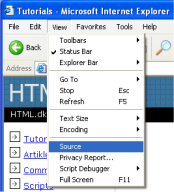
For the untrained eye, HTML code looks complicated but this tutorial will help you make sense of it all.
What can I use HTML for?
If you want to make websites, there is no way around HTML. Even if you're using a program to create websites, such as Dreamweaver, a basic knowledge of HTML can make life a lot simpler and your website a lot better. The good news is that HTML is easy to learn and use. In just two lessons from now you will have learned how to make your first website.HTML is used to make websites. It is as simple as that!
Okay, but what does H-T-M-L stand for?
HTML is an abbreviation of "HyperText Mark-up Language" - which is already more than you need to know at this stage. However, for the sake of good order, let us explain in greater detail.- Hyper is the opposite of linear. In the good old days - when a mouse was something the cat chased - computer programs ran linearly: when the program had executed one action it went to the next line and after that, the next line and so on. But HTML is different - you can go wherever you want and whenever you want. For example, it is not necessary to visit MSN.com before you visit HTML.net.
- Text is self-explanatory.
- Mark-up is what you do with the text. You are marking up the text the same way you do in a text editing program with headings, bullets and bold text and so on.
- Language is what HTML is. It uses many English words.
Now you know what HTML (and XHTML) stands for let's get started with what it is all about: making websites.
Lesson 3: Elements and tags
You are now ready to learn the essence of HTML: elements.Elements give structure to a HTML document and tells the browser how you want your website to be presented. Generally elements consists of a start tag, some content, and an end tag.
"Tags"?
Tags are labels you use to mark up the begining and end of an element.All tags have the same format: they begin with a less-than sign "<" and end with a greater-than sign ">".
Generally speaking, there are two kinds of tags - opening tags: and closing tags: . The only difference between an opening tag and a closing tag is the forward slash "/". You label content by putting it between an opening tag and a closing tag.
HTML is all about elements. To learn HTML is to learn and use different tags.
Can you show me some examples?
Okay, the elementem emphasis text. All text between the opening tag
Emphasised text.
Emphasised text.
The elements h1, h2, h3, h4, h5 and h6 is used to make headings (h stands for "heading"), where h1 is the first level and normally the largest text, h2 is the second level and normally slightly smaller text, and h6 is the sixth and last in the hierarchy of headings and normally the smallest text.Example 2:
This is a heading
This is a subheading
This is a heading
This is a subheading
So, I always need an opening tag and a closing tag?
As they say, there's an exception to every rule and in HTML the exception is that there are a few elements which both open and close in the same tag. These so-called empty elements are not connected to a specific passage in the text but rather are isolated labels, for example, a line break which looks like this:
Should tags be typed in uppercase or lowercase?
Most browsers might not care if you type your tags in upper, lower or mixed cases. , or will normally give the same result. However, the correct way is to type tags in lowercase. So get into the habit of writing your tags in lowercase.Where do I put all these tags?
You type your tags in an HTML document. A website contains one or more HTML documents. When you surf the Web, you merely open different HTML documents.If you continue to the next lesson in 10 minutes you will have made your first website.
Lesson 4: Create your first website
With what you learned in the previous lessons, you are now only minutes away from making your first website.How?
In Lesson 1 we looked at what is needed to make a website: a browser and Notepad (or similar text editor). Since you are reading this, you most likely already have your browser open. The only thing you need to do is to open an extra browser window (open the browser one more time) so you can read this tutorial and see your new website at the same time.Also, open Notepad (in Accessories under Programs in the Start menu):
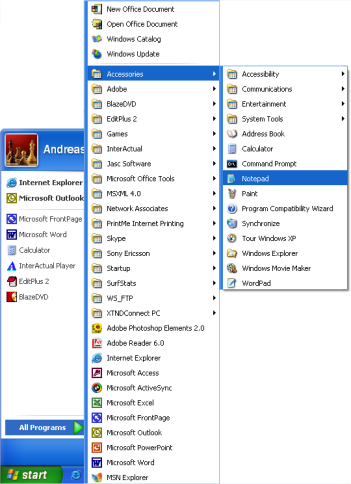
Now we are ready!
What can I do?
Let us start with something simple. How about a page that says: "Hurrah! This is my first website." Read on and you'll find out how simple it is.HTML is simple and logical. The browser reads HTML like you read English: from the top down and from left to right. Thus, an simple HTML document begins with what should come first and ends with what should come last.
The first thing you need to do is to tell the browser that you will "talk" to it in the language HTML. This is done with the tag
As you may recall from the previous lessons,
) is on top of the body (
If your document looks like the above example, you have made your first website - a particularly boring website and probably not what you dreamt of when you started this tutorial but still some sort of a website. What you have made will be the basic template for all your future HTML documents.
So far so good, but how do I add content to my website?
As you learnt earlier, your HTML document has two parts: a head and a body. In the head section you write information about the page, while the body contains the information that constitutes the page.For example, if you want to give the page a title which will appear in the top bar of the browser, it should be done in the "head" section. The element used for a title is
title. I.e. write the title of the page between the opening tag </code> and the closing tag <code>
My first website
As promised, we want the page to say "Hurrah! This is my first website." This is the text that we want to communicate and it therefore belongs in the body section. So in the body section, type the following:
Hurrah! This is my first website.
Your HTML document should now look like this:
My first website
Hurrah! This is my website.
Next all you have to do is to save it to your hard drive and then open it in your browser:
- In Notepad choose "Save as..." under "File" in the top menu.
- Choose "All Files" in the "Save as type" box. This is very important - otherwise, you save it as a text document and not as an HTML document.
- Now save your document as "page1.htm" (the ending ".htm" indicates that it is an HTML document. ".html" gives the same result. I always use ".htm", but you can choose whichever of the two extensions you prefer). It doesn't matter where you save the document on your hard drive - as long as you remember where you saved it so you can find it again.
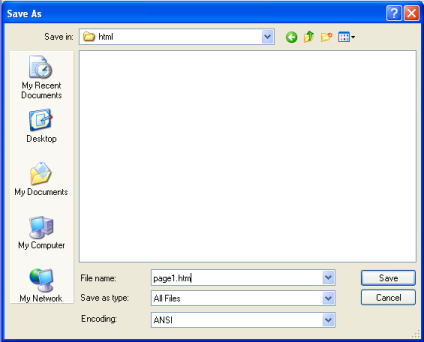
Now go to the browser:
- In the top menu choose "Open" under "File" (or press CTRL+O).
- Click "Browse" in the box that appears.
- Now find your HTML document and click "Open".
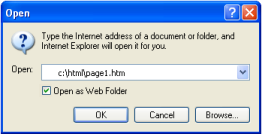
It now should say "Hurrah! This is my first website." in your browser. Congratulations!
If you absolutely want the whole world to see your masterpiece right away, you can jump to Lesson 13 and learn how to upload your page to the Internet. Otherwise, be patient and read on. The fun has just begun.
Lesson 5: What have you learned so far?
Always start with the basic template we made in the previous lesson:
</code>The title of your page<code> 
The title is especially important because it is used by search engines (such as Google) to index your website and is shown in the search results.
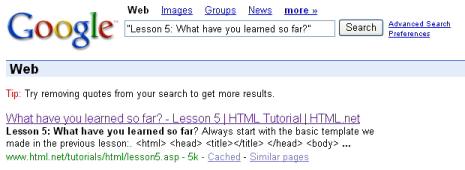
In the body section, you write the actual content of the page. You already know some of the most important elements:
Is used for paragraphs.
Emphasis text.
Heading
Subhead
Sub-subhead
What is that supposed to mean?
Nobody becomes a good website creator by learning the examples in this tutorial. What you get in this tutorial is simply a basic understanding of the building blocks - to become good you must use the building blocks in new and creative ways.So, get out in the deep water and stand on your own two feet... Okay, maybe not. But give it a go and experiment with what you have learned.
So what's next?
Try to create a few pages yourself. For instance, make a page with a title, a heading, some text, a subhead and some more text. It is perfectly okay to look in the tutorial while you make your first pages. But later, see if you can do it on your own - without looking.Lesson 6: A few more elements
Did you manage to make a few pages on your own? If not, here is an example:
My website
A Heading
text, text text, text
Subhead
text, text text, text
Now what?
Now it is time to learn seven new elements.In the same way you emphasise the text by putting it between the openning tag
Stronger emphasis.
Stronger emphasis.
Likewise, you can make your text smaller using small:Example 2:
This should be in small.
This should be in small.
Can I use several elements at the same time?
You can easily use several elements at the same time as long as you avoid overlapping elements. This is best illustrated by an example:Example 3:
If you want to emphasise small text, it must be done like this:
Emphasised small text
Emphasise small text
More elements!
As mentioned in Lesson 3 there are elements which are opened and closed in the same tag. These so-called empty elements are not connected to a specific passage in the text but rather are isolated labels. An example of such a tag is
Example 4:
Some text
and some more text in a new line
Some text
and some more text in a new line
Notice that the tag is written as a contraction of an opening and closing tag with an empty space and a forward slash at the end: and some more text in a new line
Another element that is opened and closed in the same tag is
Example 5:
ul, ol and li. These elements are used when you want to make lists.ul is short for "unordered list" and inserts bullets for each list item. ol is short for "ordered list" and numbers each list item. To make items in the list use the li tag ("list item"). Confused? See the examples:Example 7:
- A list item
- Another list item
- A list item
- Another list item
- First list item
- Second list item
- First list item
- Second list item
Phew! Is that all?
That is all for now. Again, experiment and make your own pages using some of the seven new elements you learned in this lesson:
Stronger emphasis
Small text
Line shift
Horizontal line
List
Ordered list
List item
